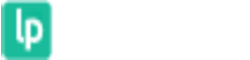В этой инструкции мы рассмотрим, как самостоятельно настроить передачу заявок в amoCRM с помощью автоворонки.
К примеру у нас есть шаг воронки "Встреча назначена", и мы хотим, чтобы как только лид попадает на этот шаг, автоматически происходила отправка лида в amoCRM.
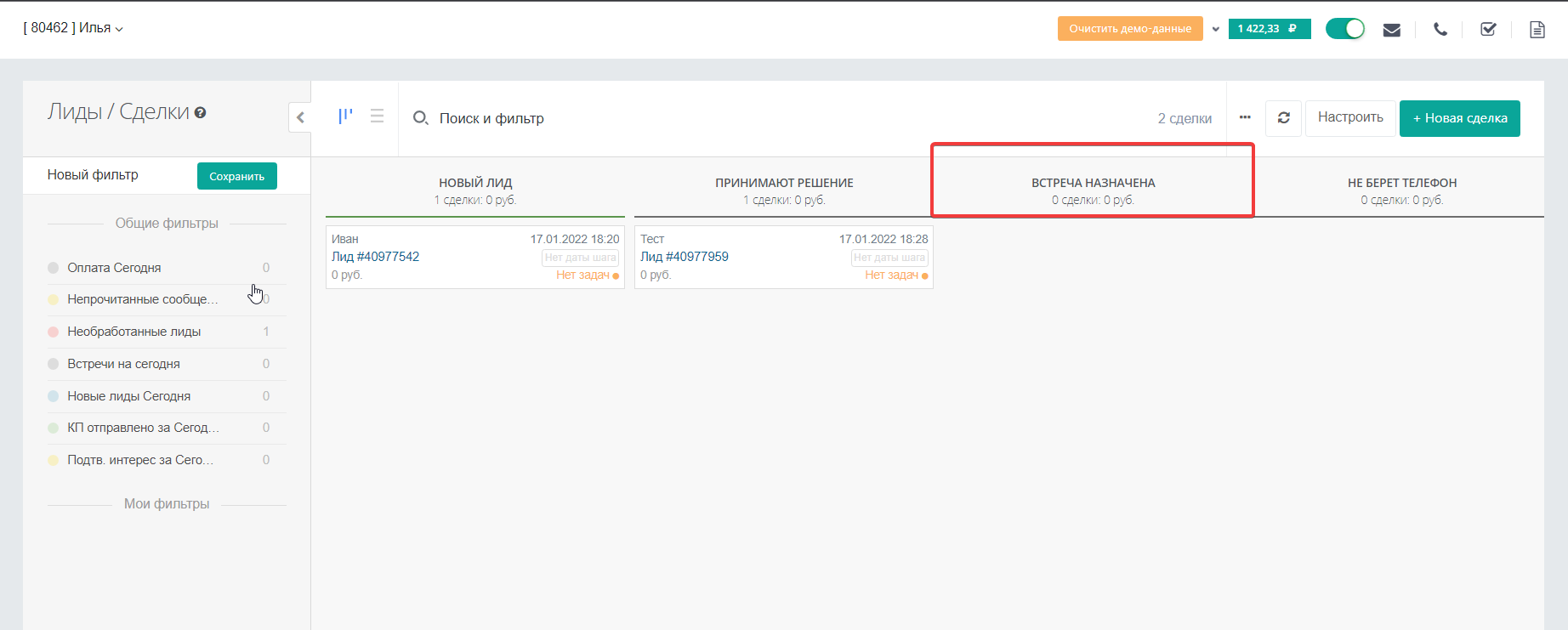
В лиде у нас есть следующие данные: имя, телефон, категория "Недвижимость" с двумя значениями "Дом" или "Квартира" и текстовое поле "Дополнительная информация"
Именно эти данные мы хотим фиксировать в amoCRM.
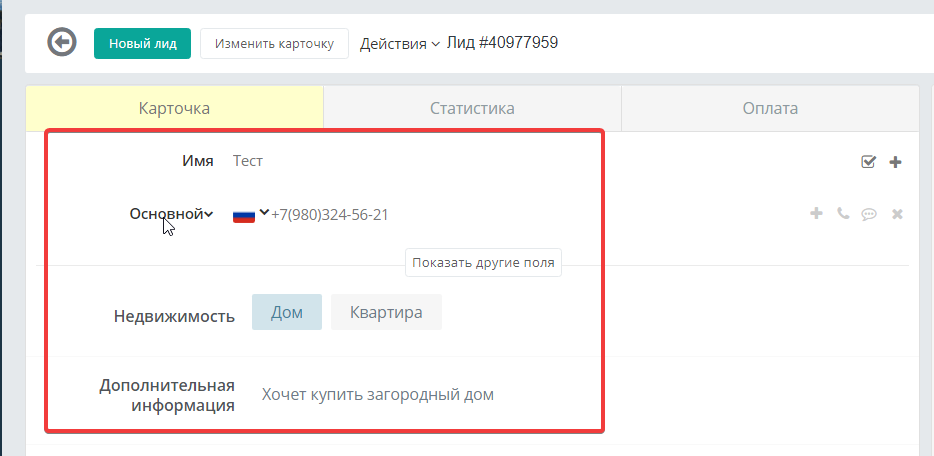
В amoCRM уже есть стандартные поля для имени клиента и телефона, а вот поля "Недвижимость" и "Дополнительная информация" нам сперва нужно добавить.
Для этого переходим в amoCRM в раздел «Сделки» и заходим в уже существующую сделку или добавляем новую.
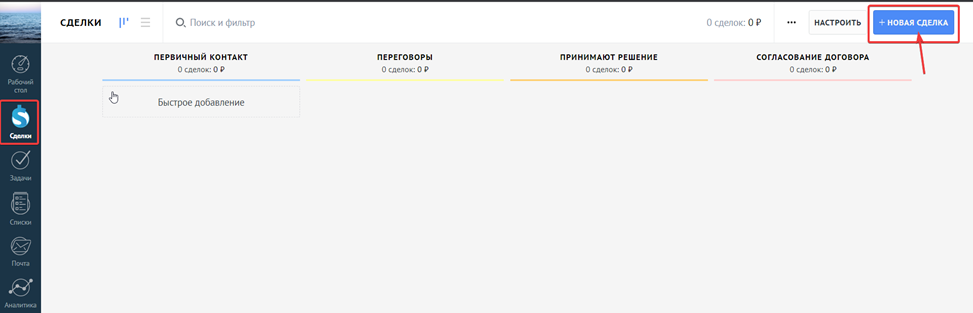
Далее открываем вкладку «Настроить» и добавляем новое поле.
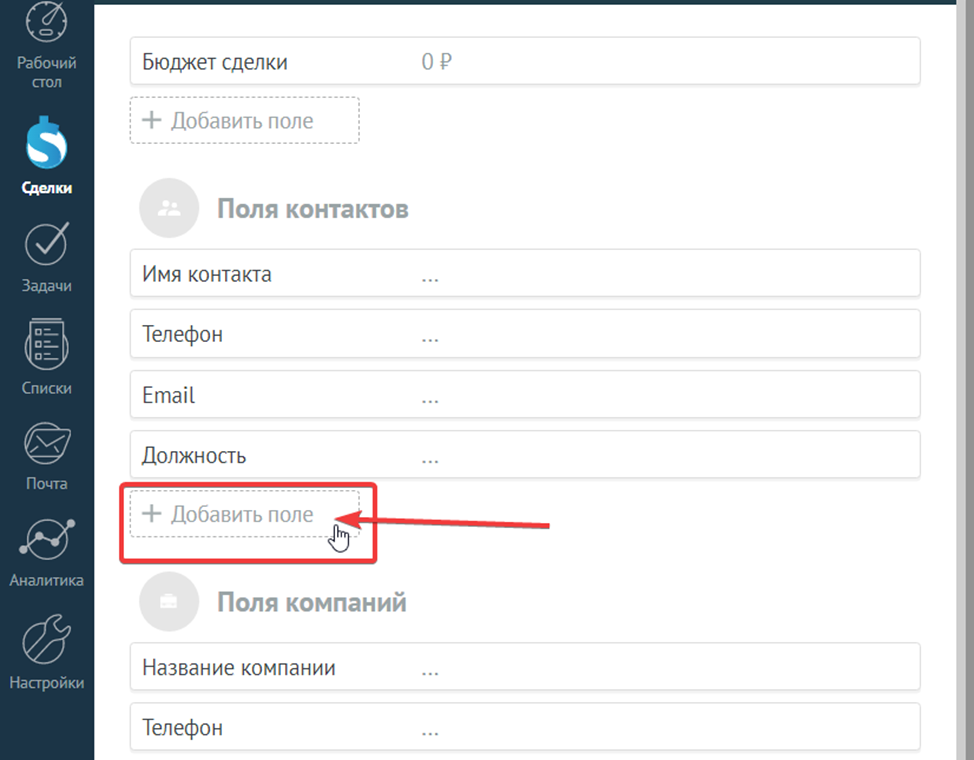
Выбираем из списка текстовое поле и создаем поле "Недвижимость". Аналогичным способом добавляем поле "Дополнительная информация"
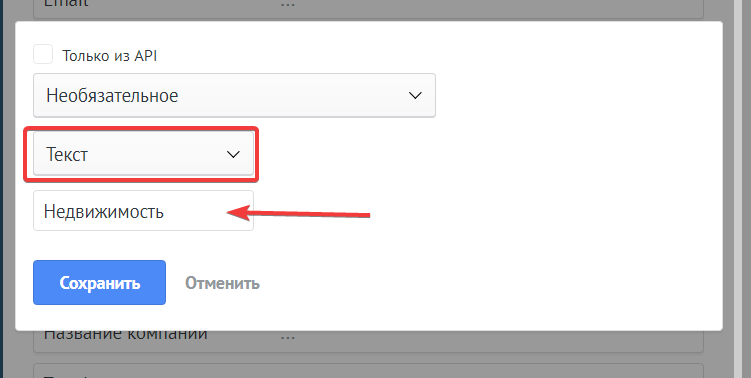
После добавления полей приступаем к настройке парсера.
Нам нужно зайти в amoCRM в раздел «Сделки» и нажать на кнопку «Настроить» в верхнем правом углу.
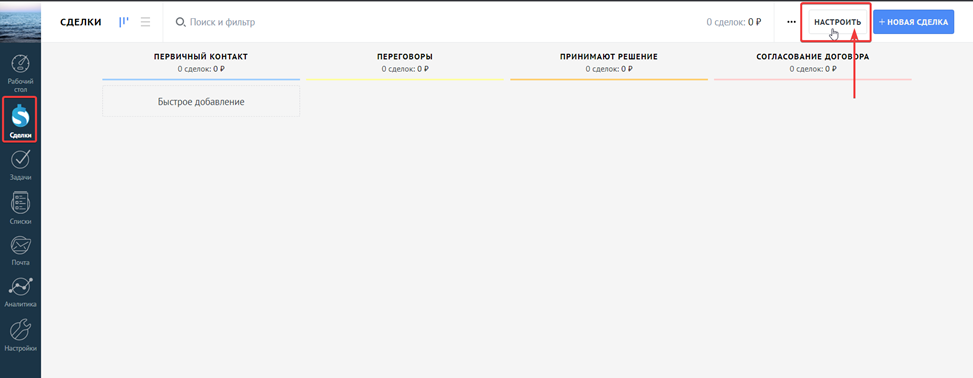
Добавляем новый источник сделок "Автообработка писем".
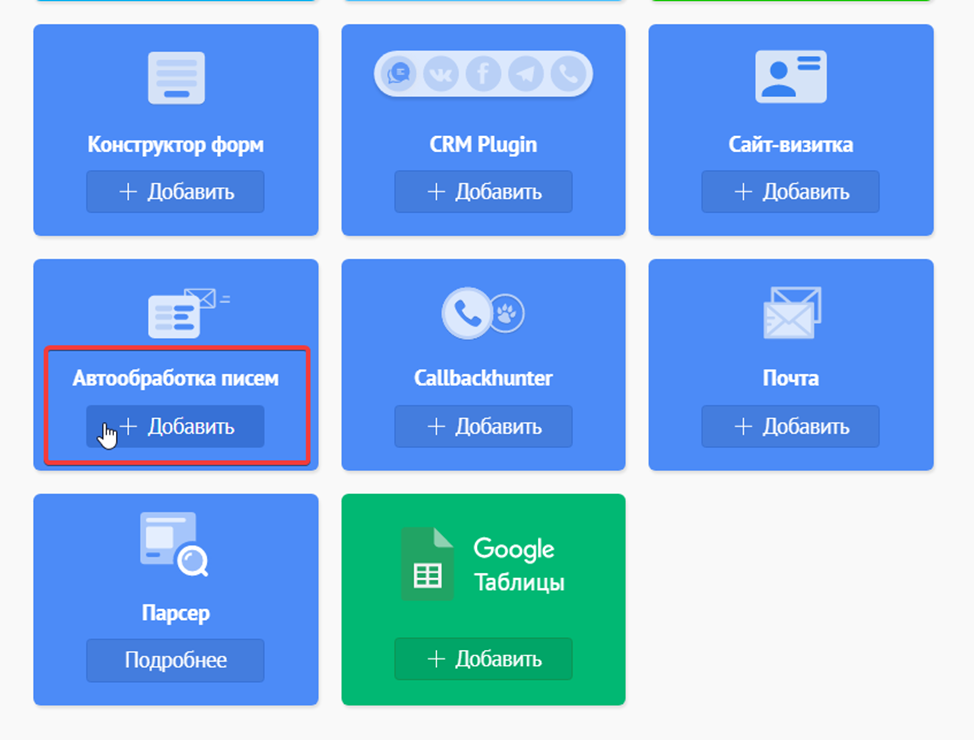
amoCRM выдает нам адрес почтового парсера. Копируем его и переходим в нашу CRM.
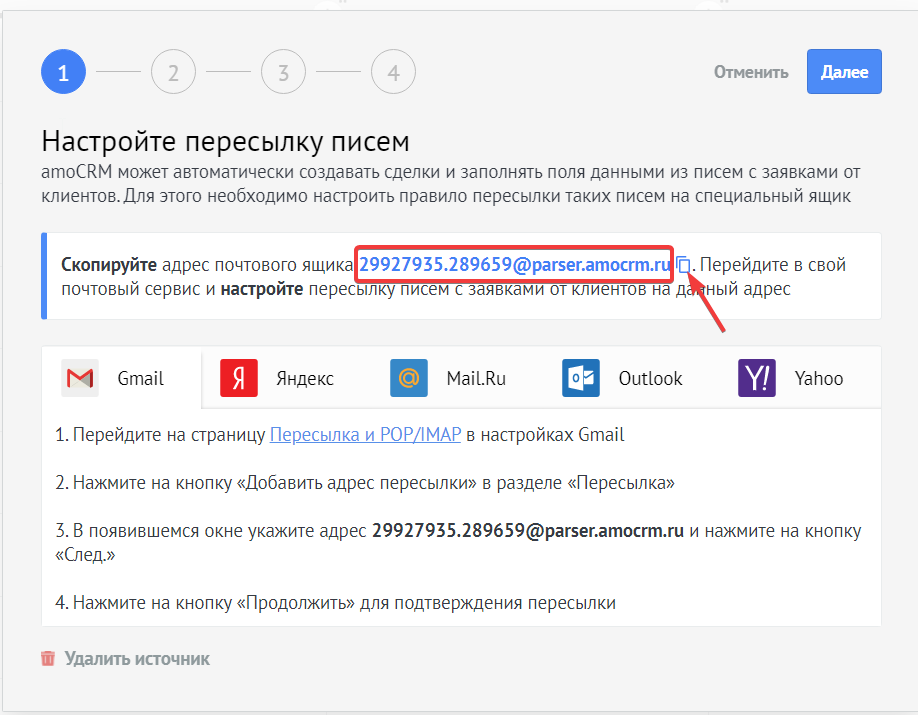
Заходим в разделе «Настройки» - «Сотрудники» и открываем профиль сотрудника, через которого будем настраивать пересылку автоворонкой заявок на почтовый парсер amoCRM.
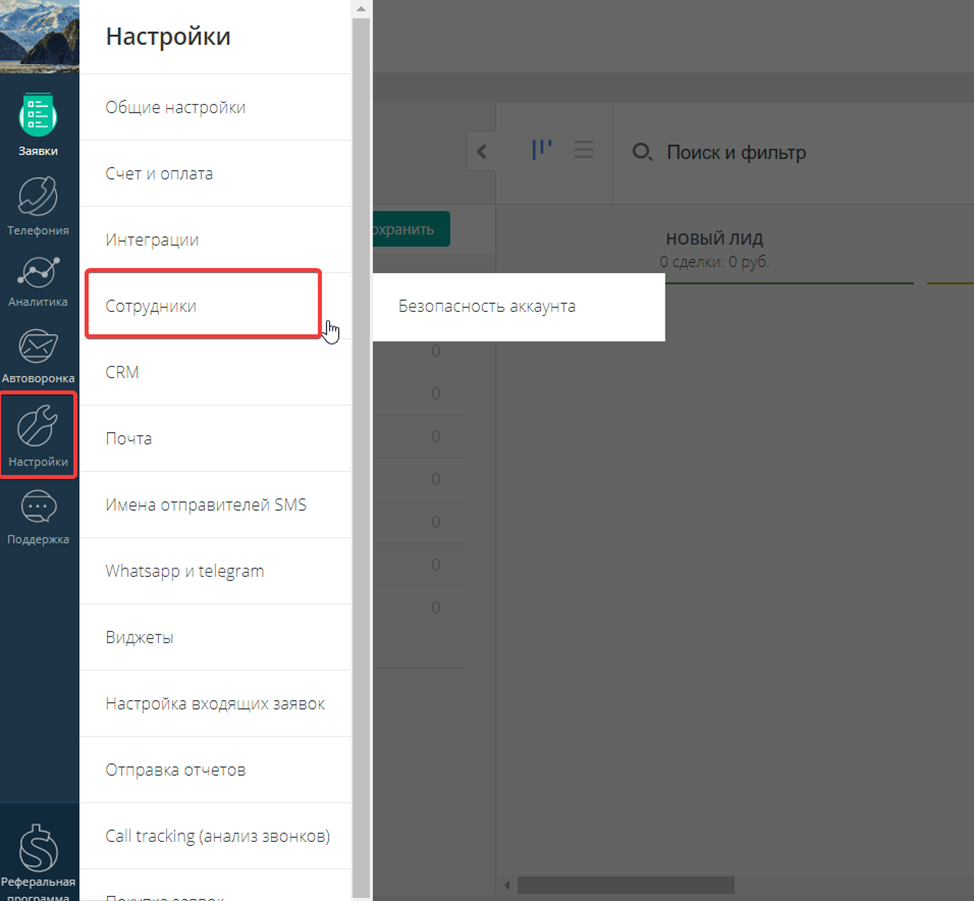
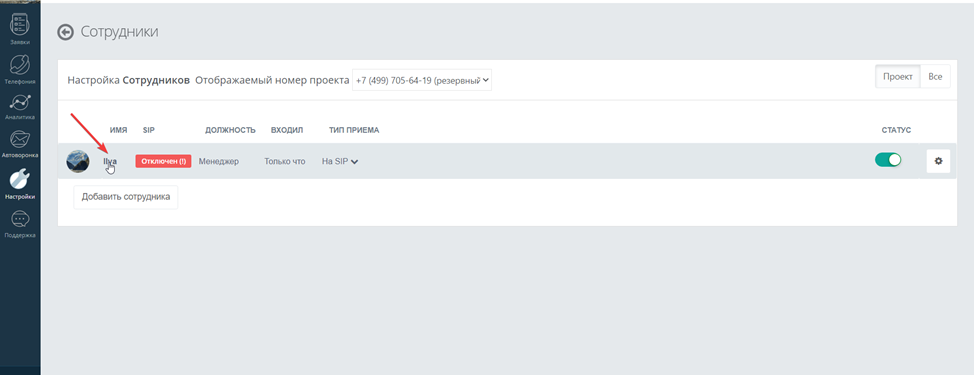
В поле «Email» указываем адрес почтового парсера, который был получен ранее в АМО.
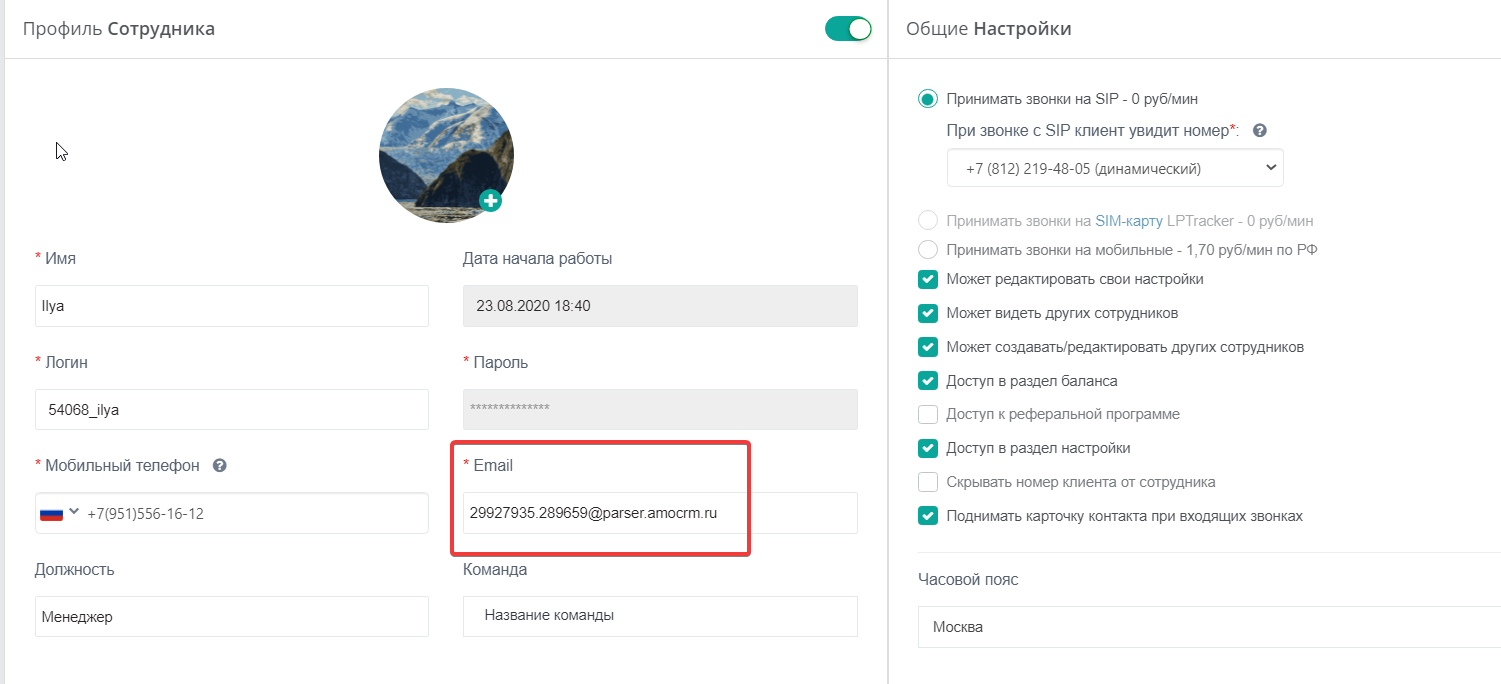
Далее нам нужно настроить саму автоворонку, через которую будет происходить отправка лида в amoCRM.
Переходим в раздел "Автоворонка" и создаем новую автоворонку.
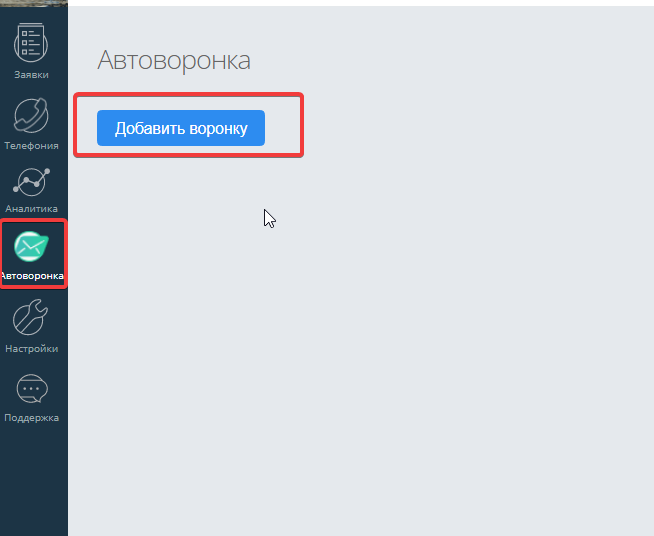
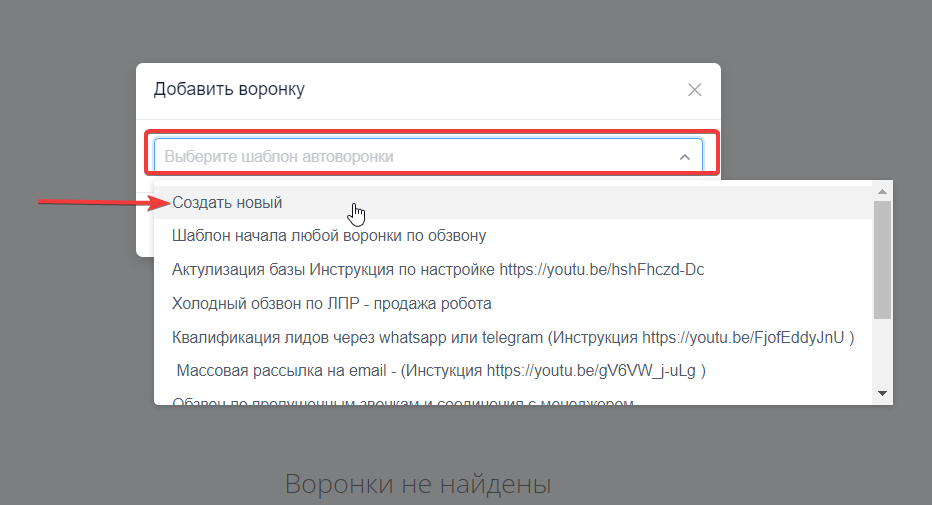
Даем название автоворонки, сохраняем ее и заходим в настройки с помощью кнопки "Редактировать схему"
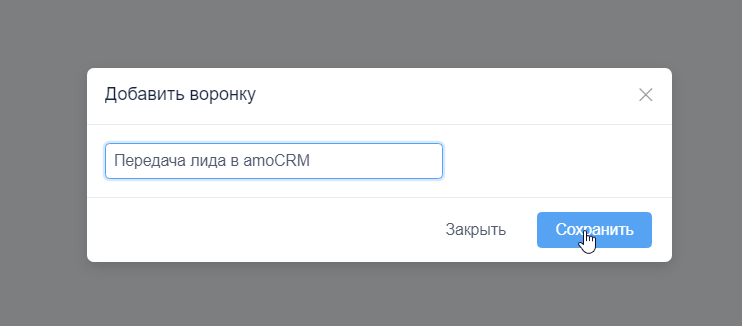
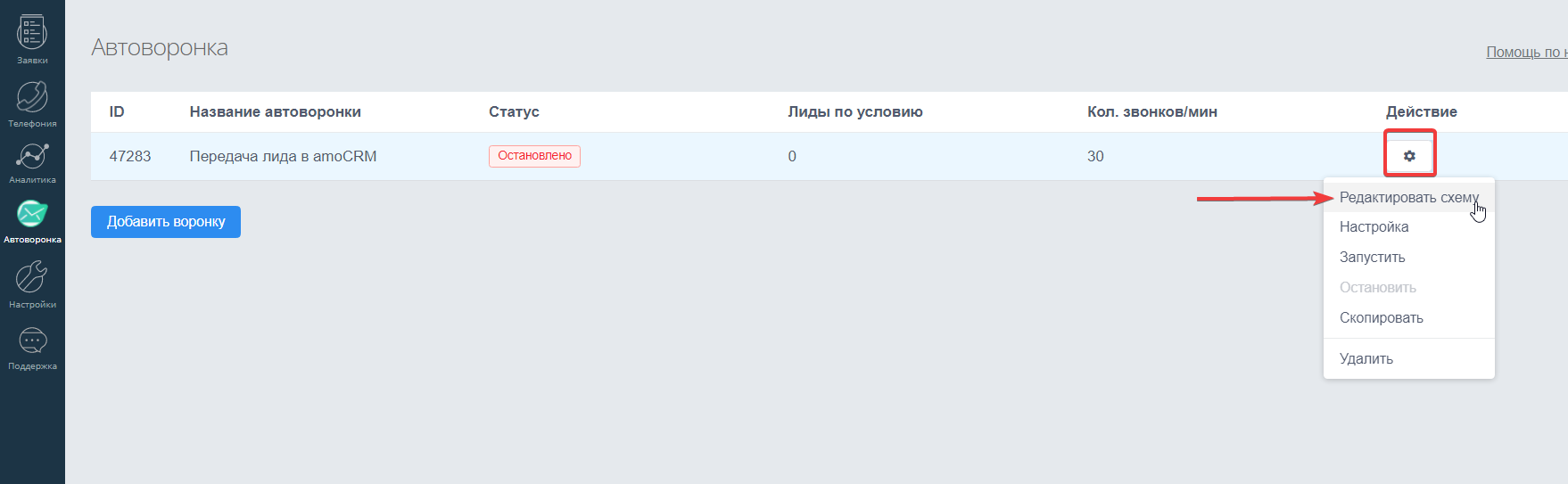
Так как мы хотим передавать в amoCRM лиды с шага воронки "Встреча назначена", то в условии воронки необходимо выбрать этот шаг. Разумеется, вы можете указать любой другой шаг воронки или другое условие в целом.
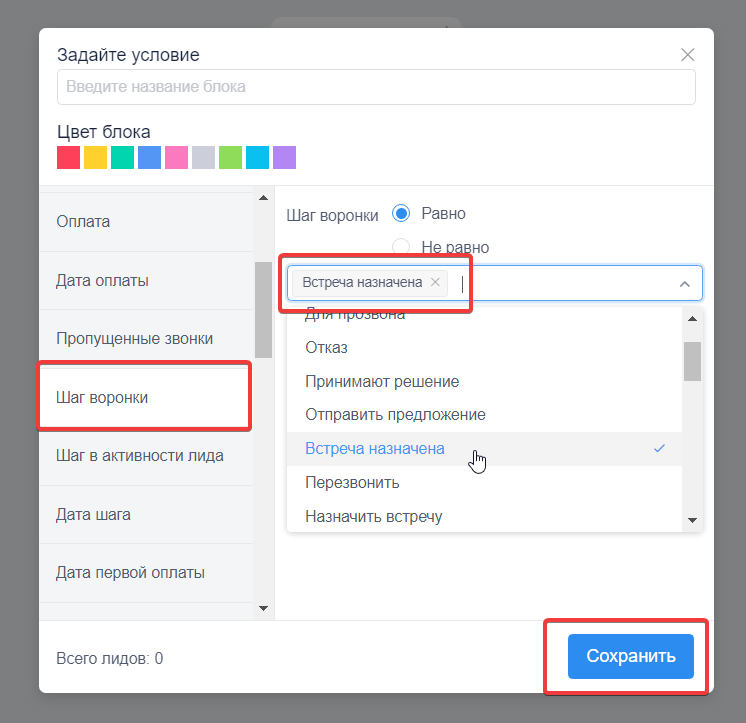
После блока с условием добавляем блок "Отправка email".
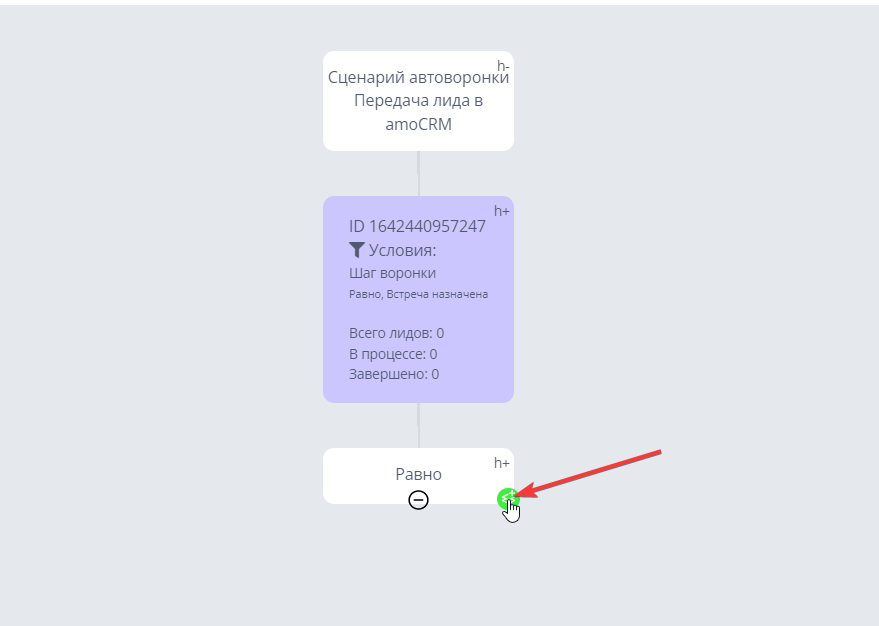
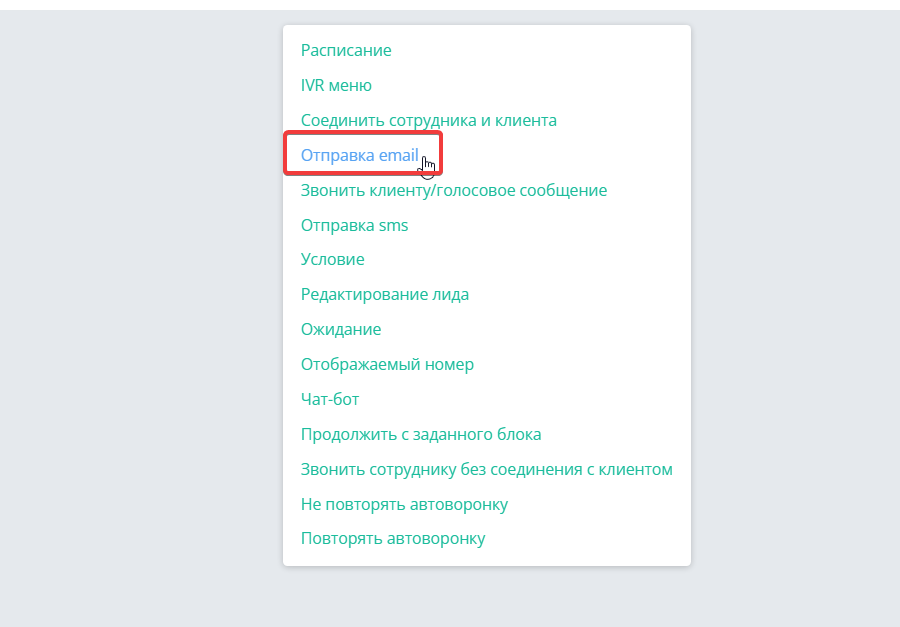
В настройках блока выбираем "Отправить сотруднику" и указываем в списке сотрудников того сотрудника, которому установили почту-парсер в качестве Email ранее.
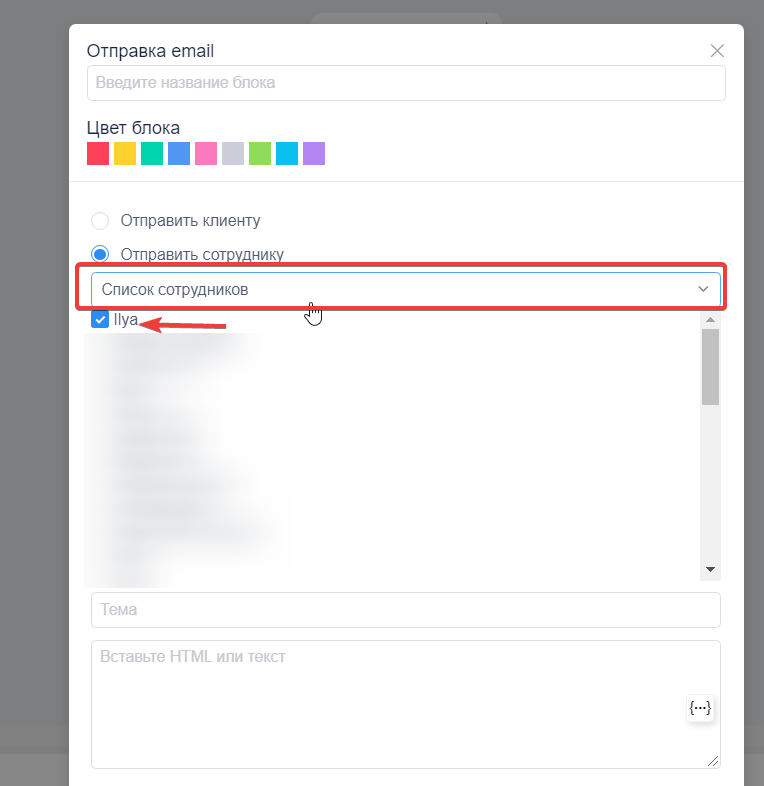
В теме указываем что вам угодно, например «Лид из CRM»
А в теле письма прописываем данные, которые будут передаваться в amoCRM.
У нас это имя, телефон, категория "Недвижимость" и текстовое поле "Дополнительная информация"
Нам нужно составить текст письма следующим образом: пишем название параметра «Имя», обязательно ставим двоеточие, затем с помощью кнопки с фигурными скобками подставляем значение динамического параметра «Имя».
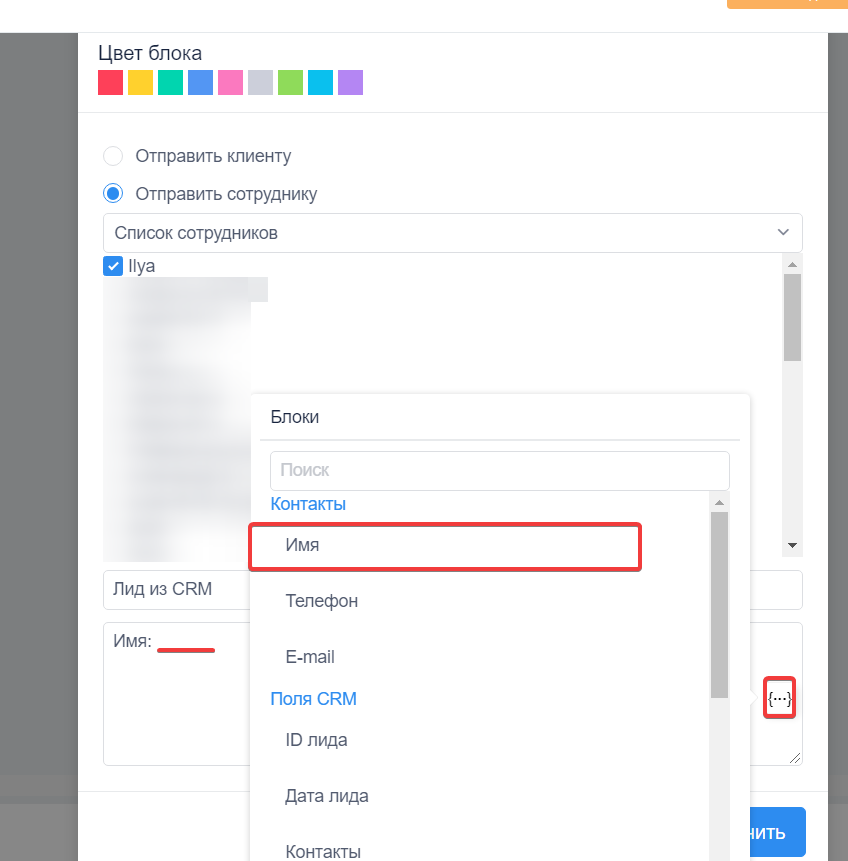
Для значений "Телефон", "Недвижимость" и "Дополнительная информация" настраиваем динамические параметры аналогичным образом.
В итоге у нас получается следующее:
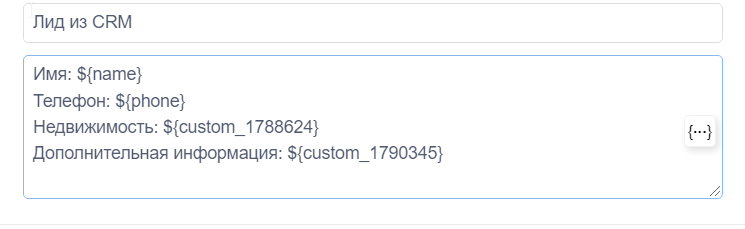
Сохраняем блок и саму схему автоворонки.
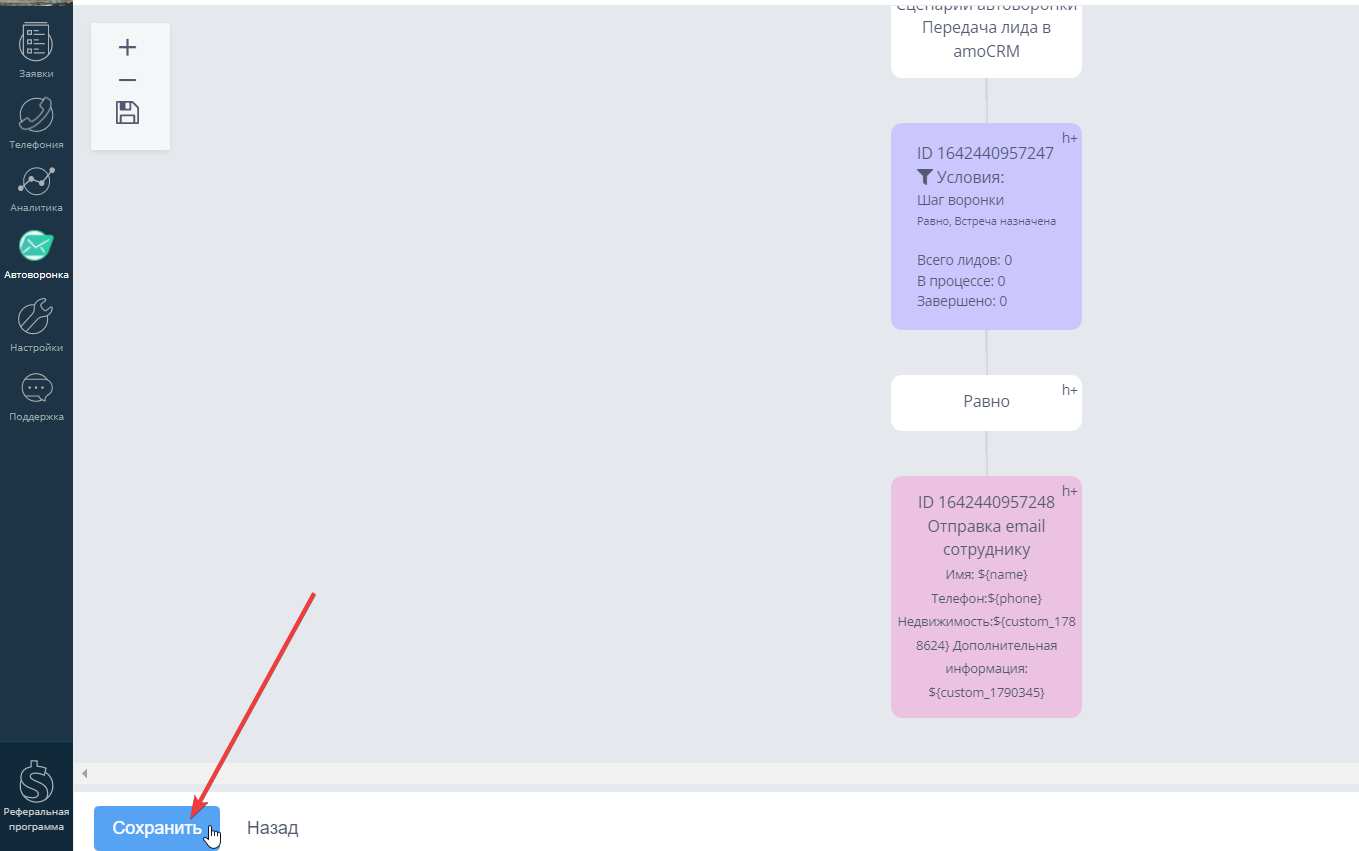
Во все незакрытые ветки добавляем блок "Не повторять автоворонку"
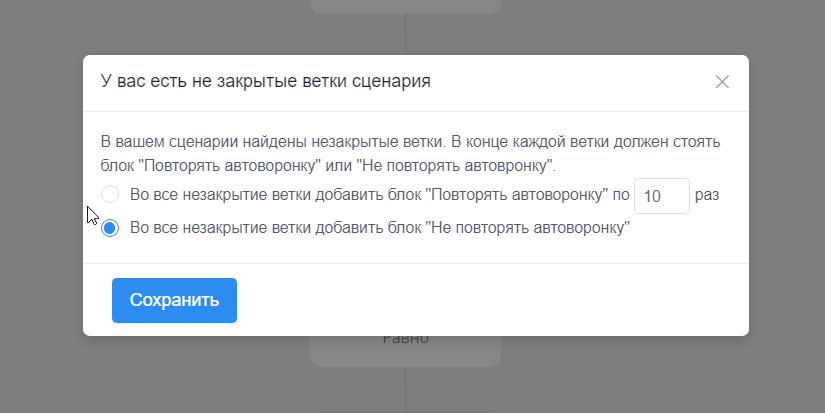
Далее запускаем автоворонку.
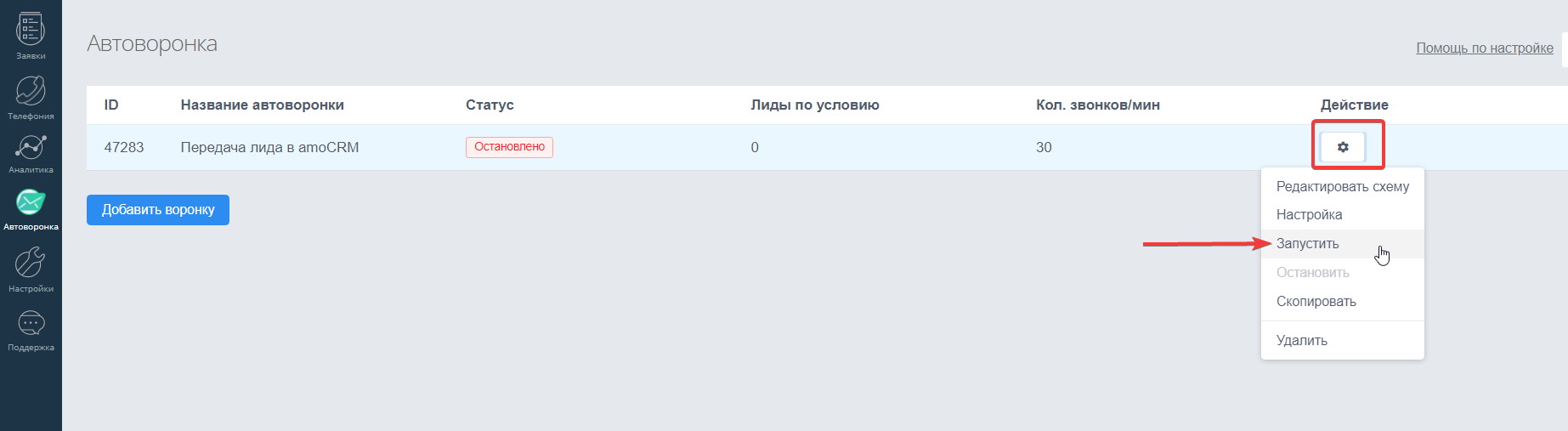
Теперь, когда у нас запущена автоворонка, нам нужно перенести лид на шаг воронки, который соответствует условию работы автоворонки. В нашем случае это "Встреча назначена".
Когда мы перевели лид на нужный шаг, переходим в amoCRM и нажимаем далее
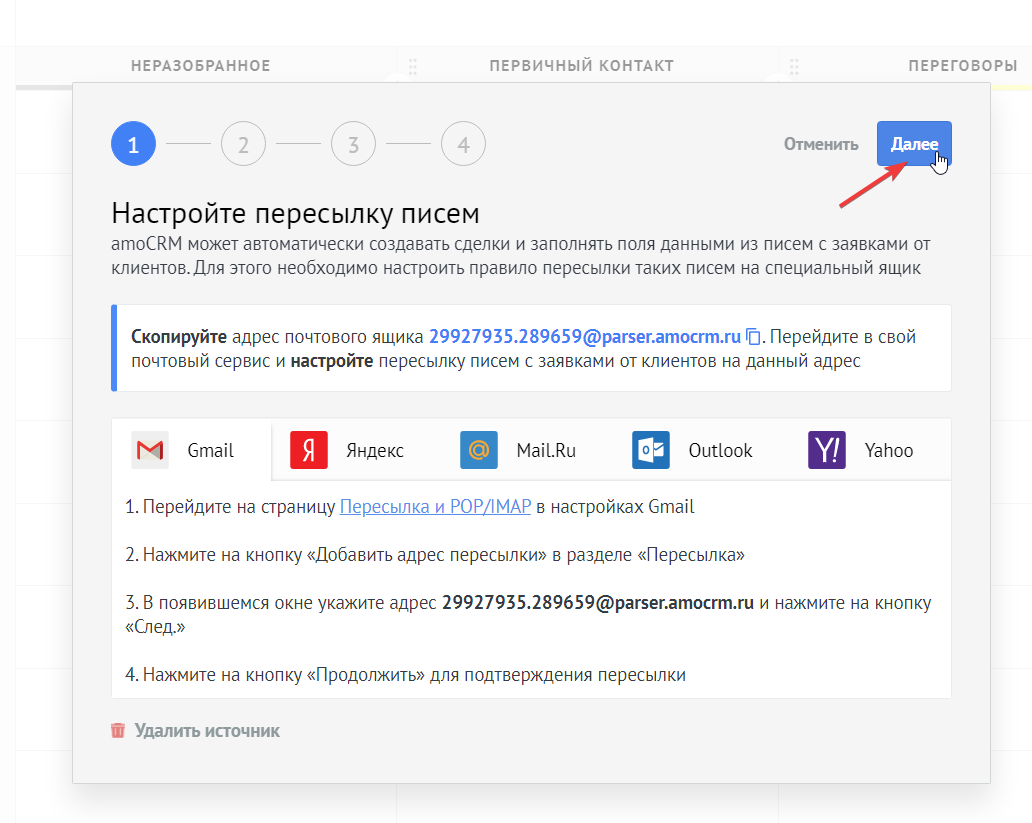
Дожидаемся получения письма от автоворонки на наш парсер.
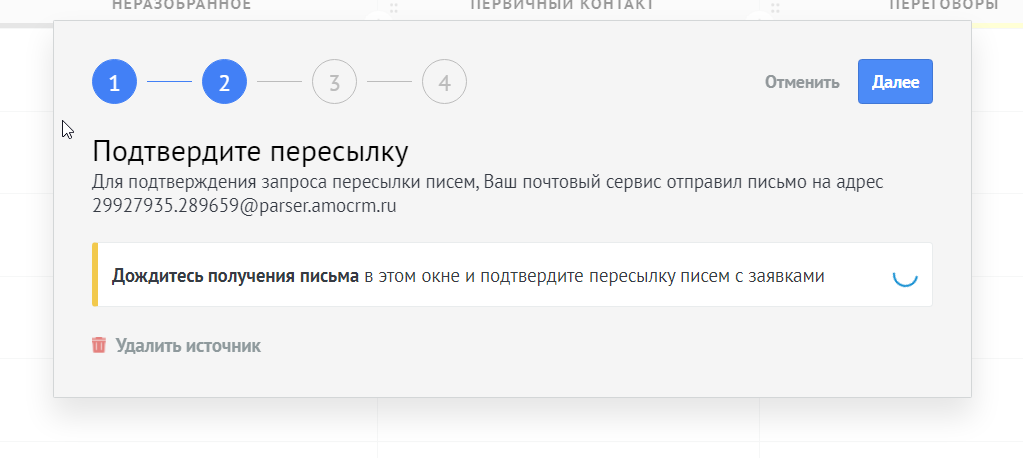
Письмо пришло, переходим к следующему шагу и нажимаем на тему письма.
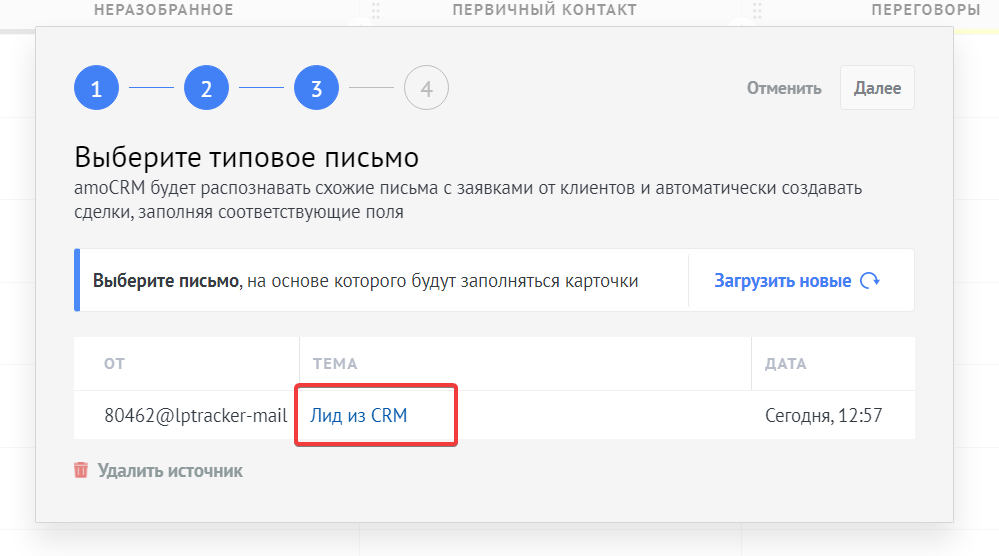
Выделяем значения параметров после двоеточия (именно после двоеточия) и задаем соответствие каждого параметра соответствующему полю в amoCRM.
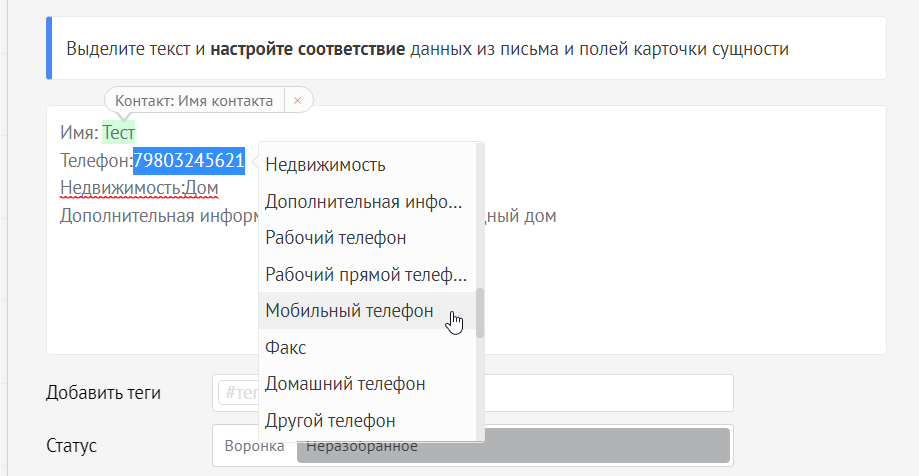
В итоге каждый параметр должен быть размечен.
Нажимаем "Готово".
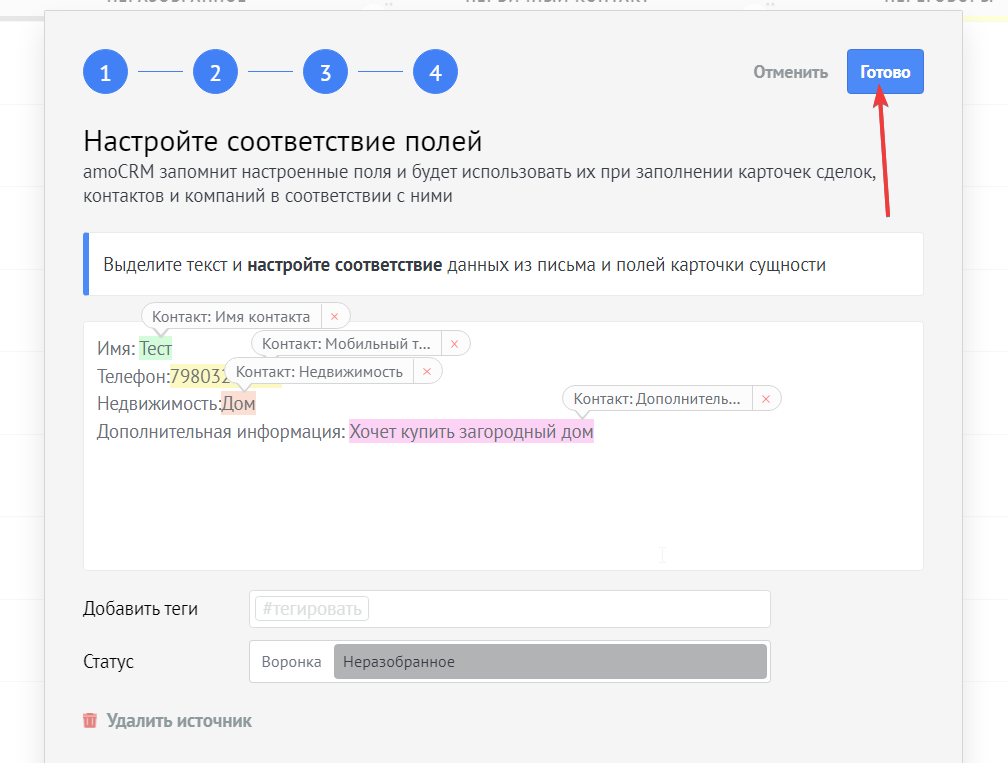
Мы настроили передачу лидов в amoСRM с помощью автоворонки.
Теперь, как только у нас на шаге "Встреча назначена" появится лид, он сразу же автоматически отправится в amoCRM со всеми данными.
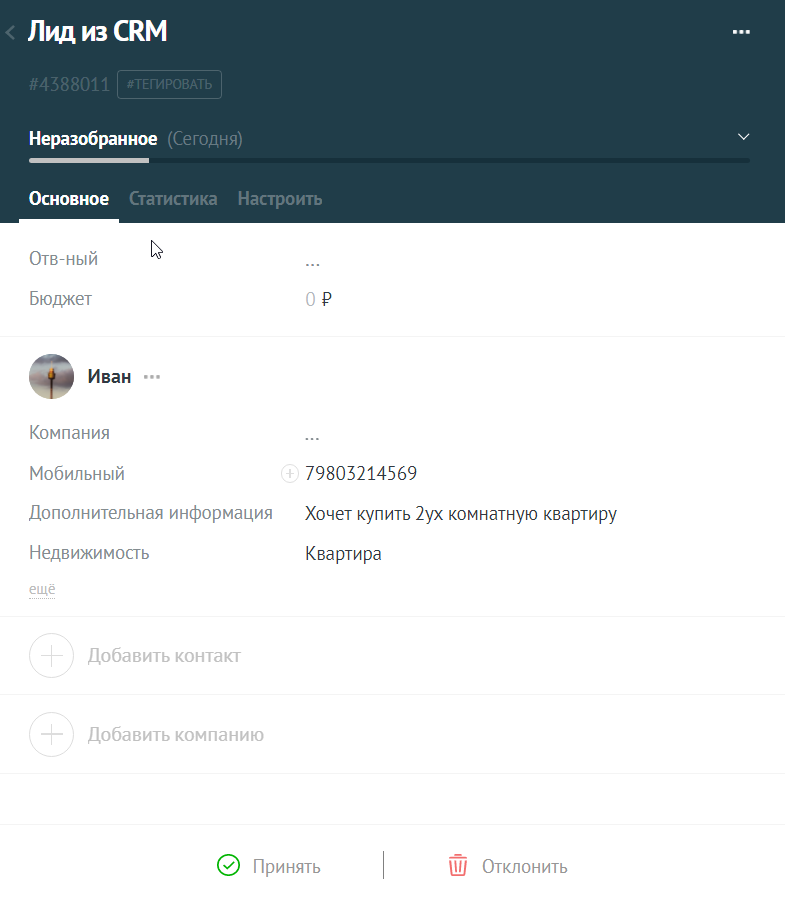
Так же вы можете посмотреть инструкцию как настроить передачу лида в amoCRM при поступлении лида с сайта: https://lptracker.omnidesk.ru/knowledge_base/item/254653